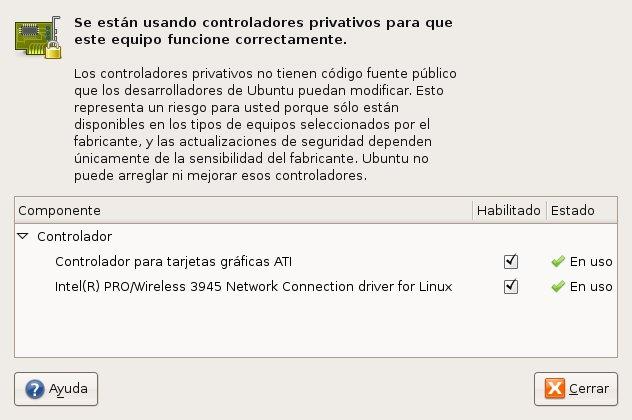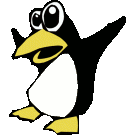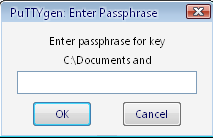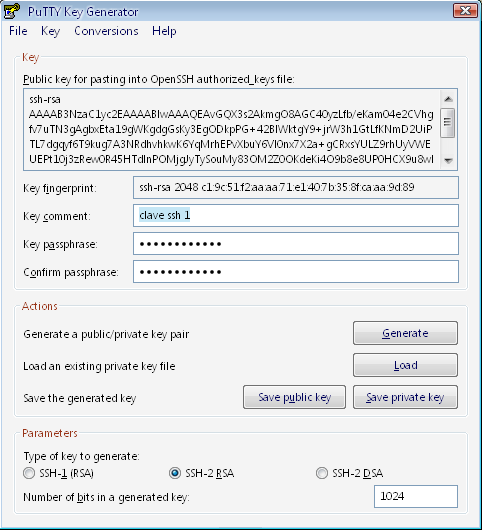Hola,
Cuando empleamos una clave RSA/DSA (cifrado asimétrico) para acceder al servidor por SSH tenemos el problema que clientes como PuTTY no tiene soporte nativo para este tipo de claves.
La solución pasa por descargarse el fichero puttygen.exe de la
página principal el cual permite la conversión de claves RSA/DSA a las claves privadas de PuTTY.
Cargamos el programa, y pinchamos en la pestaña
Conversions -> Import key
Nos saldrá un cuadro de diálogo para elegir nuestra clave privada (comunmente llamada id_rsa), según la escogemos nos pedirá la passphrase para desbloquear la llave:
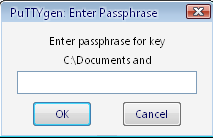
Después de introducirla correctamente veremos una pantalla similar a esta, (podemos espeficar un comentario en
Key comment que saldrá cada vez que conectemos a un servidor):
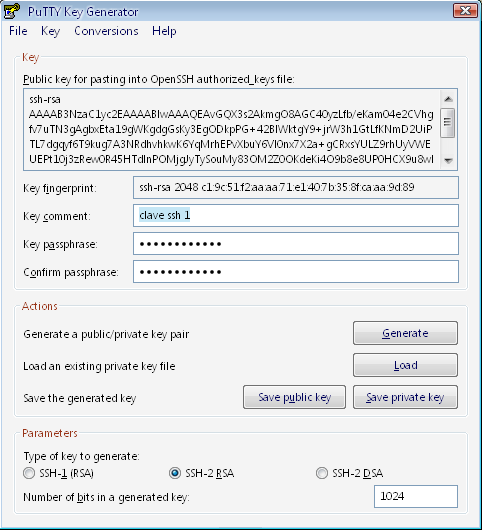
Simplemente nos queda pinchar sobre
Save private key para que nos guarde nuestra clave privada en formato
PuTTY Private Key File (*.ppk), así podremos cargarlas directamente desde PuTTY.
Una vez elegido el nombre y la ruta donde queremos que resida nuestra clave, abrimos PuTTY y en el menú de la izquierda pinchamos sobre
Connection -> SSH -> Auth y en el último campo que dice
Private key file for authentication pinchamos sobre Browse y seleccionamos el fichero ppk generado mediante puttygen.
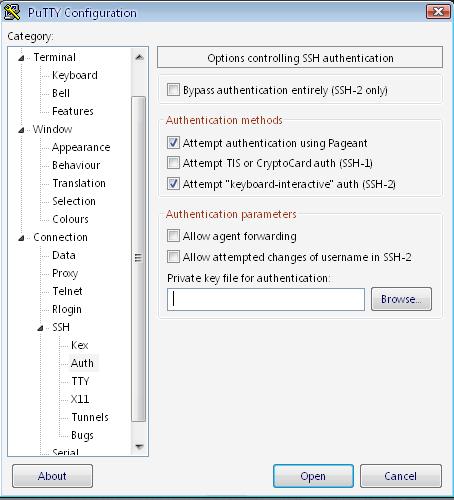
Ahora en el menú principal volviendo a
Session tecleamos el dns o la ip del servidor tal y como estamos acostumbrados, seteamos el puerto si es diferente del 22, y recomiendo que guardeis la conexión por comodidad.
En
Saved Sessions le dais un nombre y pinchais sobre
Save de esta manera cada vez que ejecuteis el PuTTY simplemente pinchando en la lista sobre el nombre de la sesión, automáticamente recuerda el host/puerto y la ruta a la clave RSA/DSA.
Espero que os sirva de ayuda.
Saludos